Hoy voy a compartir con vosotras una actividad que he estado haciendo hoy. Tras mirar mi agenda vi que tenía muy poco espacio para la wishlist, busqué en muchos lados y ninguna me gustó, así que me puse a hacerlo para mí.
Lo que vamos a hacer hoy es muy fácil, sólo necesitáis tener claro lo que queréis y la herramienta para hacerlo. En este caso voy a usar Adobe Photoshop CS6.
Una vez tenéis abierto el programa hay que activar la regla para ayudarnos a medir la distancia de las cosas que queremos colocar. Para ello vamos a hacer lo siguiente:
Vista → Reglas
Y nos aparecerán una regla arriba y otra a la izquierda. Para crear un nuevo proyecto sólo tenéis que darle a:
Archivo → Nuevo
Y poner las medidas que queráis. Yo he usado las medidas de un A5, que es lo que tiene mi agenda.
Asegúrate que las medidas están en cm y que el cero empieza justo en la esquina de la hoja.
Si no estuviera el 0 en su sitio, arrastra la regla pinchando sobre ella y moviéndola hasta centrarla. Para cambiar la medida, ya sea en cm o en pulgadas, pincha botón derecho sobre la regla y elige lo que más te convenga.
Ahora vamos a situar las líneas para esquematizar nuestra hoja y ver donde vamos a situar los márgenes, colocar títulos, etc.
Para hacer ésto sólo necesitamos situar el ratón en la regla, tanto izquierda como superior y arrastrar hacia el lado que queramos. Al hacerlo nos saldrá una línea de color, en mi caso azul, que arrastraremos hasta el lugar que veamos conveniente. Para eso tenemos las medidas arriba, para guiarnos y orientarnos según queramos separarlo todo.
Así es como me ha quedado a mí. He dividido la hoja en dos partes, dejando un espacio en blanco en el medio y he situado los márgenes alrededor, con una parte superior amplia para el título.
Además de eso, he hecho separaciones de 1cm aproximadamente donde situaré las zonas para escribir.
Mi idea es hacer dos listas, una por columna, con un cuadrado para tildar y la línea de texto para escribir. Empecemos por crear el cuadrado.
Para ello vamos a usar la herramienta "Rectángulo", si no te sale eso pincha sobre la forma que te salga con el botón derecho, te saldrá un desplegable y elige el que vamos a usar.
Arriba tienes una serie de botones:
El primero: Es el tamaño de la línea que hará la herramienta. A mayor tamaño, más gruesa y viceversa.
El segundo: Es el tipo de línea, por defecto hay tres, la línea continua, la discontinua y la de puntos. Para este caso usaremos la continua.
El tercero: El color. Podemos usar un color sólido o un degradado. En este caso me haré con el color negro.
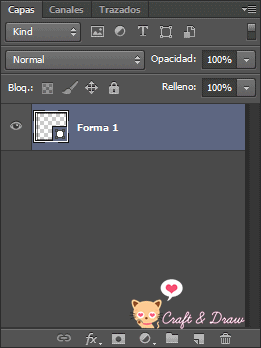 En el panel de capas, ese que está a la derecha del todo, os saldrá un icono como el de arriba con el nombre "Forma 1", para poder hacer uso total de este cuadrado y situarlo donde queramos tenemos que rasterizar la capa.
En el panel de capas, ese que está a la derecha del todo, os saldrá un icono como el de arriba con el nombre "Forma 1", para poder hacer uso total de este cuadrado y situarlo donde queramos tenemos que rasterizar la capa.Para ello, sobre la capa pincharemos click derecho y pincharemos en el menú en "Rasterizar Capa".
Hecho ésto ya tenemos control total del cuadrado que hemos creado y podemos situarlo donde queramos en nuestra hoja y hacer tantas copias como queramos.
No os preocupéis por el tamaño, también es algo que podéis podificar con la flecha (menú lateral arriba del todo), ajustadlo a la medida elegida y haced tantas copias como necesitéis.
Para las copias, no hay más que pulsar Ctrl + J, la copia que os salga se llamara "Forma 1 copia" y cada copia irá sumándole un número.
Tendríamos en el resultado algo como ésto:
En la parte de arriba, que había dejado bastante espacio, voy a hacer un rectángulo con la herramienta "Marco Rectangular", esta opción me va a permitir seleccionar un espacio en concreto y al tener las líneas azules me aseguraré de que todo esté bien cuadrado.
Ahora vamos a crear una nueva capa:
Mayusc + Ctrl + N
Ahora vamos a hacer un degradado en la zona que hemos seleccionado. Para ello vamos a ir a las herramientas y vamos a buscar la herramienta "Degradado". Si no os aparece, os aparecerá un bote de pintura (como el de Paint), pincháis botón derecho y elegís el degradado.
En el panel de arriba os aparecen las opciones de degradado. El color de degradado que queréis no tenéis más que desplegar la pestaña y elegirlo, elegir si queréis que sea lineal, radial... yo elegí el "Reflejado".
Ahora no tenéis más que ir a la zona seleccionada y pinchar de arriba a abajo (o en la dirección que más os guste), lo más interesante es jugar con el degradado hasta os convenza.
Una vez que os guste, le dais a:
Ctrl + D
y se deseleccionará la zona.
Ahora os voy a enseñar a hacer un efecto bastante divertido y que os servirá como marco para el título. Vais a coger la misma herramienta de Marco Rectangular y vais a hacer un rectángulo dentro del degradado que habéis hecho. Mientras más espacio dejéis entre el borde y la parte seleccionada más espectacular quedará la zona.
Ahora vamos a ponerlo todo de esta forma, para eso vamos a pinchar en la herramienta "Máscara Rápida". Es muy importante que hagáis este paso bien, todo tiene que ponerse en rojo traslúcido exceptuando la zona que realmente habéis seleccionado.
Ahora vamos a añadirle los efectos. Yo lo que pretendo hacer es un borde como hecho a rayas, a trazos de pincel. Para ello vamos a lo siguiente:
Filtro → Trazos de Pincel → Trazos con Spray
Al hacerlo te saldrá una pantalla como ésta. Ve pinchando en los efectos que más te vayan gustando y modifica los valores. Una vez terminado, acepta los cambios y la pantalla desaperecerá.
Si lo habéis hecho bien todo, os tiene que quedar algo como ésto. La parte roja debe tener la forma de los trazos de pincel. Si está todo bien, dadle de nuevo a "Mascara Rápida".
Ahora la selección se os quedará de la misma forma que el trazo de pincel, pero lo que queremos es que sea el borde el que se quede así, para ello vamos a invertir la selección.
Para ello vamos a:
Selección → Invertir
Ese paso lo que hace es invertir la selección, ahora en vez de tener seleccionado el centro del degradado, tenemos seleccionado el resto del lienzo. El siguiente paso es borrar lo que nos sobra, para ello vamos a usar la tecla:
SUPR
Os quedaría algo así, ya no tenéis más que añadirle el título con la herramienta Texto, tan fácil de usar que no voy ni a explicarla. Sólo necesitáis una bonita fuente y cambiar el tamaño y color, características que encontraréis en la parte superior.
Y éste es el resultado final.
He usado unos pinceles personalizados sobre el fondo degradado y he creado un margen punteado degradado también.
Para hacer el margen he usado la misma herramienta con la cual he hecho los cuadrados, pero en vez de usar la línea continua y el color negro, he usado la línea de puntos y el degradado.
Aquí os muestro otro ejemplo que se puede hacer:
¿Qué os parece?
Es muy fácil y queda muy bonito y útil además.
¿Quién se anima a hacerlo?































Qué bien explicado, slaudos!
ResponderEliminara mi nunca me salia! los explicaste super sencillo me encanto!! *-* me salía raro la verdad hahahaha
ResponderEliminarQué buena idea. No conocía tu blog. Me quedo como seguidora y te invito a pasarte por el mío. Un beso y feliz Navidad.
ResponderEliminarHola Guapa !! :D Me he pasado por tu blog a través de otro blog jeje
ResponderEliminarMe ha encantado, y ya no te cuento el remake de la muñeca MH !! La cual coincido contigo que no se como pueden vender semejante muñeca...pero el resultado me parece....ASOMBROSO !!! Gracias por tu aportación, es algo que quizas lleve a la practica !! Enhorabuena, poco a poco voy echando un vistazo y me hago seguidora desde ya !! :D Un saludo
a... Por supuesto, te invito a pasarte por mi blog cuando quieras !! :D
ResponderEliminarhttp://enelmundodecora.blogspot.com/
Acabo de descubrir tu blog y menuda maravilla.
ResponderEliminarMe quedo por aquí para no perderme nada de nada.